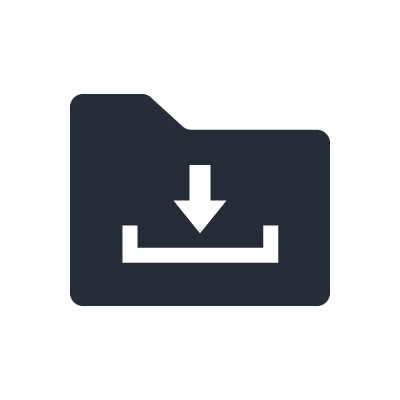MusicCast Voice Control

MORE WAYS TO TAKE CONTROL, HANDS FREE
You can use your favorite voice assistant to control key functions of any MusicCast product. Discover a new, exciting way to control music and entertainment experiences in your home.
Amazon Alexa
MusicCast Smart Home Skill
Lets you use standardized Alexa commands for the most commonly-used control functions.
MusicCast Skill
Goes beyond the basics, giving you enhanced control of unique MusicCast functions with custom commands.
See FAQs for a list of MusicCast Smart Home common commands and MusicCast custom skills.

What You'll Need
- Any MusicCast product
- Any Amazon Echo product
- Yamaha MusicCast app
- Amazon Alexa app
Alexa Tips
New to Alexa voice control?
Check out these helpful tips to improve your experience.
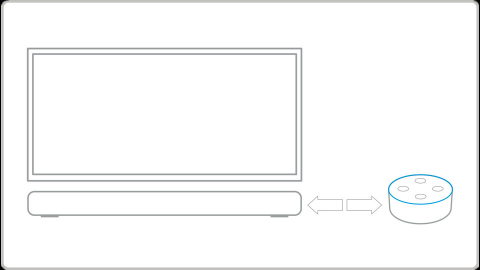
Place Your Echo Carefully
It’s recommended to put a little space between your Echo and your speaker or sound bar, and to place it where it can pick up your voice. When you have music or TV sound playing, this gives your Echo a better chance of hearing the “Alexa” wake word and your voice commands.
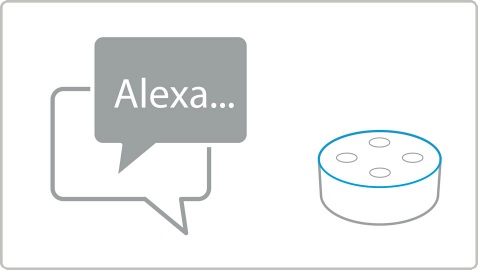
Get Familiar With Available Commands
The MusicCast skills are intended to allow voice control of the most common, everyday functions rather than every feature available on every model. It can be helpful to know what you can and can’t do. For a complete list of currently available commands, see FAQs.
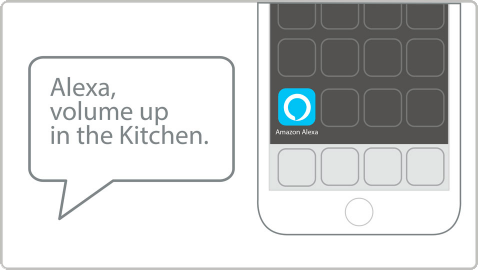
Watch Your Words
While Alexa is very good at handling natural language, certain words or phrasing may not be recognized as a command by the MusicCast skills. Also, ambient noises can sometimes cause a problem. If it seems that Alexa keeps hearing you incorrectly, you can watch what Alexa heard in the Alexa app (Menu > Settings > History).
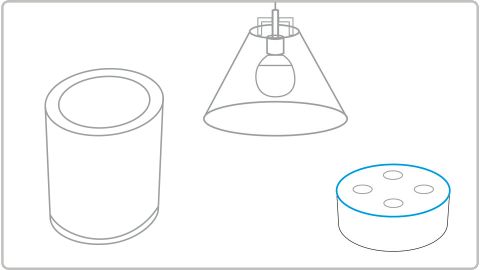
Use Default MusicCast Room Names
It is recommended that you use the default room names vs. customized room names in the MusicCast app, as the default room names may be more easily recognized. If the default room names conflict with the names of other smart devices in your home, it may be necessary to modify the names of the other devices.
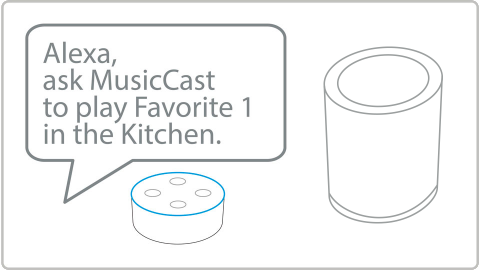
Set Up Your MusicCast Favorites and Playlists
You can recall favorites or playlists that you have set up in the MusicCast app. Take a few minutes to set up the ones you use most often.
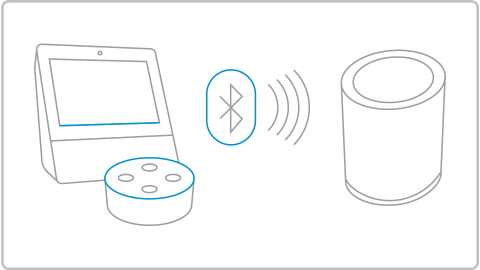
Bluetooth Pairing
- Open the Alexa app and select settings.
- Select Alexa device and then select Bluetooth > Pair a New Device to enter pairing mode. Put MusicCast device in pairing standby. Your MusicCast device will appear in the list of available
- Select the MusicCast device. The Echo connects the speaker and Alexa and tells you if the connection is successful.
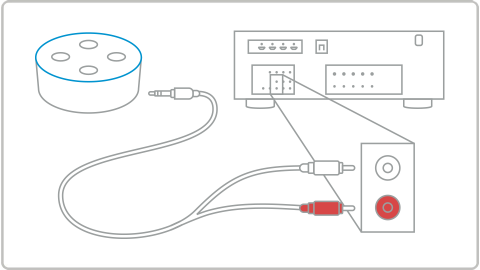
Wired Connections
- Connect an audio cable between Echo Dot and an analog input on a MusicCast device.
- In the MusicCast app, select the input. If desired, you can rename the input name to “Echo Dot” in the MusicCast app under Settings > Room Settings > Edit Sources.
Actions on Google
MusicCast Action
Enjoy the hands-free convenience of streaming music, adjusting volume and more with simple voice commands using Google Assistant. See FAQs for a list of MusicCast Actions.
What You'll Need
- Any MusicCast product
- Any Google Nest or Home product, Android or iOS device with Google Assistant
- Yamaha MusicCast app

Hey Siri
Through AirPlay 2, you can stream your music to multiple MusicCast devices throughout your home. This includes easy voice control with Siri from your favorite Apple iOS devices, including iPhone, iPad, HomePod and Mac.

Still Have Questions?
We're here to help. Check out MusicCast Voice Control FAQs for common questions or contact Yamaha customer support.
MusicCast FAQs